STEP 1: LOGIN
- Go to go.frogbox.live and log in with the registered email address for your account. Accessible via laptop, tablet or smartphone.
STEP 2: GETTING STARTED
- Connect to a YouTube channel (option is found on the "overview" landing page)

- Once connected to a YouTube channel, other FrogBox Go actions will become available to you.
STEP 3: SCHEDULE STREAM
- Select Schedule Stream. From here select either a date range (1) or a specific week (2).

- Available matches will now populate. Select the required match for streaming (2).
- Press Next (Note - that it's not possible to create a stream for away matches until 24 hours prior to the scheduled match start)
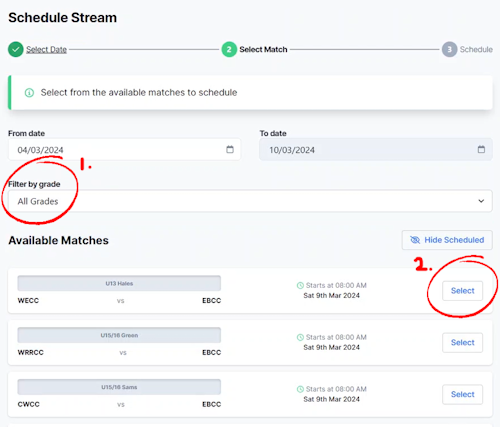
- Select the FrogBox kit number you wish to connect the stream to in the encoder dropdown.
- Select the graphics configuration from the dropdown.
- For further information on how to add or amend a graphics configuration, please read this article.

- Select Show Advanced Options if you wish to alter the default match times, team names, stream title, stream description or team abbreviations.
- Click SCHEDULE.

3. MANAGING STREAMS
- The Manage Stream section allows the user to make alterations to their Video Privacy Setting, switch encoders or Graphics configurations, edit YouTube titles, team names and descriptions, and find links for their YouTube URL, graphics page for their scheduled matches.
- Within the hour prior to the scheduled match start, the Manage Stream page will display “Service is Live” at the top of the screen. From here the user will be able to preview their video, continue to have access to YouTube, graphics and Troubleshooting links, and also Start or Stop a stream.
N.B Pressing Stop Stream will take the user to a confirmation window for the avoidance of accidents.

4. VIEW STREAM HISTORY
All previous streams are accessible via the View Stream History link, filtered by year, month, and Competition. From here the user can retrospectively change privacy settings, and gain access to the YouTube URL of every streamed match.

